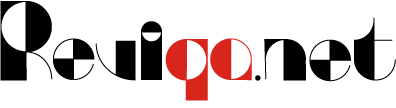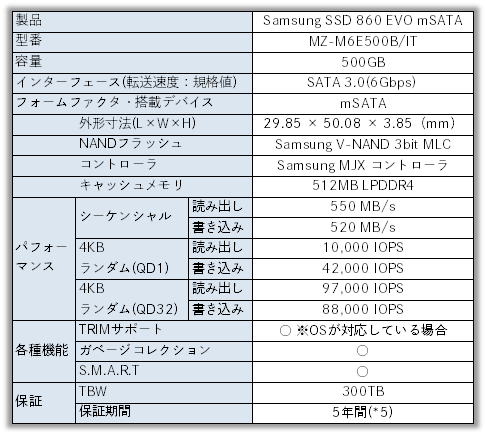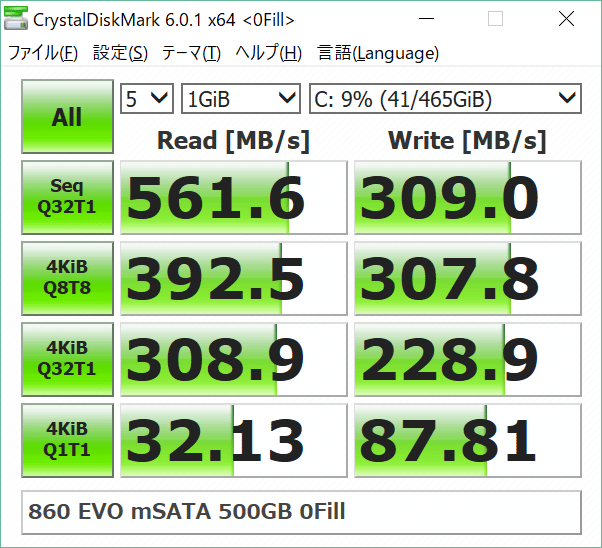Posted By きっちょむ
Created at 2018/08/05 17:23:21
Updated at 2018/08/05 17:23:21
ノートパソコンのSSDを載せ替えました。
ノートパソコンに搭載されているSSDが120GBなのですが、使うアプリケーションを節約していても、最近のシステムアップデートにより、システムの占有率が非常に高くなり、残り容量10GB以下という状態が続いていました。
そして、今回、マイクロソフトのメジャーアップデートで、容量が足りないという表示が出ました。その際には、セカンドストレージにアップデートデータを退避させてアップデートを行いましたが、流石にそろそろどうにかしないといけないという事で、SSDを大きい容量のものに換装させることにしました。
そこで調べてみると、今発売されているmSATAのメーカーは、大きくはトランセンドとサムスン電子の2社のみ。流石に古い規格のSSDです。しかし、よくよく見てみると、今年の2月に発売された最新のmSATA SSDがありました。どうせ買うなら最新のSSDがいいと思い、本製品を選ぶことにしました。
付属品は、取扱説明と保証書が一つの冊子になったものだけですが、サムスンの公式サイトより、ファームウェアアップデート用の管理ソフトウェアや、データ移行ソフトなどが無料ダウンロードできますので、問題はありません。
今回は、システムのクローンソフトを使わず、OSのクリーンインストールを行いました。
(正確には、クローンソフトを使ったのですが、起動にこけて上手く起動しませんでした。)
■■■仕様■■■
主な仕様を抜き出してみました。
シーケンシャルリードライトが500MB/sを超えるかなり高性能なmSATA SSDです。
ライト性能がフルに発揮するためには、インテリジェントターボテクノロジーが動いているときのみのようですが、動作要件がよく分かっていません。
そのほかの機能は、いまどきのSSDのツボをすべて抑えているので特に問題ないと思います。
■■■取り付け方■■■
私のノートパソコンは、スリムタイプだったので構造的に分解は難しいものでした。最初は、構造を理解するのに、かなり時間が掛かりましたが、分かれば5分で各パーツに簡単にアクセスできるようになりました。
交換の仕方ですが、まず、電源スイッチのパネルを外します。(ここから普通のノートパソコンとアクセスの仕方が違いますね。)そして、キーボードのパネルのネジを外し、裏側からもキーボードを固定しているネジを外すと、キーボードのパネルが外れ、mSATA SSDにアクセスできるようになります。
ここまで来れば、もう簡単です。SSDを固定しているネジを外して、新しいSSDに交換です。
あとは、UEFIを立ち上げ、OSをUSBメモリーの立ち上げ順番を一番最初にして、パソコンを起動し、分解前に調べておいたOSのインストールキーを入力、そして通常通りクリーンインストールをするだけです。
ちなみに、ドライバーなど準備していましたが、Windows10を入れた段階で殆どのドライバーが入り、かつ足りない分についても、インターネットが繋がった段階で自動インストールされました。
最近は、便利になったもんですね。
■■■ベンチマーク■■■
早速ですが、ベンチマークをとりました。
READ性能は仕様通りでしたが、インテリジェントターボテクノロジーが動作していないのか、WRITE性能は若干落ちました。
しかし、以前のSSDよりも体感速度は向上していますので、特に問題ないと考えています。
■■■総評■■■
NVMeでもないSSDとしては、あまり買う人間がいないのか、500GBで15800円というのは、若干割高かもしれません。
しかし、数年来の懸念事項であったストレージの圧迫問題を解決でき、しかも体感速度も向上しているので、買ったことを満足しています。
数年前のノートパソコンは、私のノートパソコンのように小容量のmSATA SSDを搭載しているケースが多いと思いますので、同じように困っている方には是非トライして欲しいと思います。